Differences Between Linux vs Mac Though both Linux and Mac are the operating systems for computer devices, Linux is an open-source operating system that can be used on any device, and Mac is an operating system that can be used only in Mac devices. PowerPC distros prior to version 12.04 have separate 32-bit and 64-bit installers. The only PowerPC Macs that can use a 64-bit operating system are G5 iMacs and Power Macs. Anything before G5 can only use a 32-bit Linux. Starting with version 12.04 the 32-bit.
It's not particularly easy to create a bootable USB flash drive so you can try running Linux on a PowerPC Mac. It took me a couple weeks of research, asking questions of our Linux on PowerPC Macs group on Facebook, and experimenting before I could finally boot into Linux 14.04 from a thumb drive. I learned some lessons. I'm going to make it a lot easier for you to install Linux on your old PPC Macs.
I've experimented with Linux and BSD Macs going back to the Mac IIci era, and I've never had much luck. Back in the olden days, Linux was a text-based operating system similar to MS-DOS. Everything was handled through the command line in the late 1990s. This time around I wanted to create a 'live' flash drive so I could make sure it actually worked before committing to installing Linux on a hard drive.
If only I'd had a blank CD-R or DVD-R, it would have been a lot easier!

Here's another Novell advertisement. I uploaded the first as well. Nov 07, 2020 Deemix – Download for Mac PC Linux Android + Learn to Install & Use Last Updated on November 7, 2020 by Maxwell Deemix is an alternative to Deezloader Remix which was discontinued due to a number of reasons. Jul 10, 2020 In the strictest definition, a Mac is a PC because PC stands for personal computer. However, in everyday use, the term PC typically refers to a computer running the Windows operating system, not the operating system made by Apple. So, how does a Mac differ from a Windows-based PC? PC or Mac and PC?
My original testbed was a Late 2005 2.3 GHz Power Mac G5 Dual with 3 GB of RAM and two hard drives, one with OS X 10.4 Tiger, the other with OS X 10.5 Leopard. It's my most powerful PowerPC Mac, so I figured it would be a good way to take Linux for a spin.
Pick a Distro
Step one is to choose your distribution. After talking with others in our small-but-growing Linux PPC Facebook group, I settled on Lubuntu as a good starting point. Lubuntu is known for having a lighter-weight user interface, LXDE – similar to what Simon Royal used when he put LXLE on an old PC.
Ubuntu Linux has a simple numbering scheme for its versions. Version 14.04 was released in the 4th month of 2014, and 16.04 in the 4th month of 2016. That's also the latest version available for PowerPC at present. You can download 14.04 and 16.04 from this page, earlier versions from this page, where you can also get version 12.04 for PowerPC, among many other architectures.
PowerPC distros prior to version 12.04 have separate 32-bit and 64-bit installers. The only PowerPC Macs that can use a 64-bit operating system are G5 iMacs and Power Macs. Anything before G5 can only use a 32-bit Linux. Starting with version 12.04 the 32-bit and 64-bit versions are part of the same package for Macs.
I suggest you start by downloading Mac (PowerPC) and IBM-PPC (POWER5) desktop CD, which is designed to be burnt to a CD-R and give you a fully bootable way to test out Linux before you commit to it. That's fine if you have blank CD-R media or a CD-RW disc, but I haven't burnt a CD in years and have no blanks at present.
That was also the biggest reason I had problems. Using a USB Flash Drive was an exercise in frustration.
The USB Flash Drive Problem
I do, however, have a few 8 GB and larger USB flash drives, and there are plenty of instructions online for properly formatting the flash drive and getting the bootable ISO installed. And none of them worked on my Power Mac G5. I would spend hours trying this, that, and the other thing. Formatting the flash drive was the easy part; installing the ISO and creating a bootable system stumped me.
The only method I found that worked for creating a bootable USB flash drive with Lubuntu on it required me to use Etcher, a freeware app that takes an ISO and creates a bootable flash drive from it. However, Etcher doesn't run on PowerPC Macs. Nor does it run on my Intel Macs with OS X 10.6 Snow Leopard. I had to use one of my Macs with OS X 10.11 El Capitan installed, and that did the job.
In other words, you need a fairly modern Mac to create the bootable flash drive you need to launch Linux on PowerPC Macs.
I formatted the flash drive as FAT, exFAT, HFS+, Apple Partition Map, GUID Partition Map, and Master Boot Record. Etcher dutifully imaged the ISO file to the flash drive. But it wouldn't boot.
The key is to format the flash drive using Master Boot Record and FAT. Those are not the default settings, so you'll have to find them in your version of Disk Utility.
But It Won't Boot
I've been a spoiled Mac user since 1986, and if I'd had a CD-R or DVD-R, this would have been easy. Start your Mac, hold down the C key, and it will boot from whatever is in your optical drive. That goes back to the first Macs with built-in CD-ROM drives. It's easy, but there's nothing nearly as easy for booting from a USB flash drive.
On most Macs, if you hold down the Option key (marked Opt on some Mac keyboards, Alt on Windows keyboard) at startup, your Mac will present you with all the bootable options on your computer. On my Power Mac G5, the options are OS X 10.4.11 Tiger, 10.4.11 Tiger Server, and 10.5.8 Leopard.
If I'd had an external USB or FireWire drive, it would have shown up as well. But no matter what I did, the USB thumb drive never showed up as an option. I couldn't boot from it in the traditional way.
Open Firmware
Whatever the reason, my last generation Power Mac G5 will only boot from the flash drive if I startup in Open Firmware. Hold down Cmd, Opt, O, and F at startup and hold them down until text appears on the upper left corner of your display. Your modern Mac be in Open Firmware (OF, as in two of the keys you hold down to boot into it). OF is a low-level operating system with a command line interface, like the Apple II+ at work that was the first computer I used, the Commodore VIC-20 and 64 that I used at home because they fit my low-end budget, and that Zenith Z-151 PC running MS-DOS 3.3 circa 1987.
Launch OF. That can take a while, as OF tests all your system memory every time you launch it. Just hold those 4 keys down until OF tells you to let go of them.
As long as you only have one bootable USB device, such as the flash drive with Lubuntu or an external CD-ROM or DVD drive, you can type in the following to boot from that device on a dual-core Power Mac G5:
boot ud:,:tbxi
and then hit Return or Enter. That worked perfectly with my Late 2005 Power Mac G5, but it would not work with my older 2.0 GHz dual-processor Power Mac G5s no matter what I did, and I didn't bother to try it on an iMac G5.
Mac Pc Or Linux Usb
If you have more than one bootable device, type devalias at the prompt, hit Return, and you will see a lengthy list of devices like this.
That was a bit of a rabbit trail for me. In the end I found the command that let me boot from the front USB port on my older Power Mac G5 – these are all equivalent:
boot usb2/disk@1:2,yaboot
boot usb2/disk:2,yaboot
boot usb2/@1:2,yaboot
But that only worked on one of my Power Mac G5s. The other three I tried simply would not boot from the flash drive. This was an exercise in frustration!
Making a Bootable Linux Hard Drive
Once I saw that Lubuntu ran decently on my ancient Power Mac G5 Dual, I knew that I wanted to install it on a hard drive so it would boot more quickly and allow me to add more software. That would have been easy on the Dual, but I didn't want to reformat either of its hard drives, so I went through my small collection of older Power Mac G5 models in search of one that would boot from the flash drive so I could easily reformat its hard drive and install Lubuntu.
When I finally got one up and running – the third one I tried (the first one wouldn't even boot, the second wouldn't boot from the flash drive) – I started the installer. I really appreciate the concise, thorough, helpful explanations of what each choice means. It's the kind of polish we don't see with the Mac OS; Apple knows that most of us just want it to run. Ubuntu knows that we are interested in making informed decisions and that it needs to educate us through the process. Nice!
Or so it seemed. Then it wanted to upgrade from 14.04 to 16.04, but every time I tried to do that, it nattered at me about removing certain files using sudo and compressing other files – neither of which I am able to do. How can I remove 35.6 M of files when I don't even know what's necessary?
Okay, I should have just started with the Lubuntu 16.04 ISO, but I didn't know it at the time. If you want to try Linux on a PowerPC Mac, choose the 16.04 Long Term Release (LTR) version and be done with big upgrades until the next LTR version, probably in April 2018.
If you're just experimenting, you might want to use Lubuntu 17.04. And if you're patient, you might want to wait until April when Lubuntu 18.04 LTR is due.
Lesson Learned: Burn a Disc Instead!
I wanted you to understand the frustration of trying to do things with a USB flash drive before telling you to bite the bullet and burn a DVD-R disk with the distro of your choosing. You can burn a CD-R, but that usually means trimming the Linux distro to fit on a disc. With DVD-R you've got lots of room for distros approaching 1 GB in size.
And you don't have to use Open Firmware at all.
Booting from the DVD-R was a breeze after all the frustration I had to deal with creating a bootable flash drive and then actually booting from it. I wiped the 80 GB drive in a 2.0 GHz dual-processor Power Mac G5 with 3 GB RAM and installed Lubuntu. I ended up with a very nice, friendly, functional Linux machine that lets me run the latest version of Firefox on a 2005 Power Mac that was left behind with Mac OS X 10.6 Snow Leopard shipped in August 2009.
Is It Practical?
There are two questions to address here: Is it practical to continue using PowerPC Macs in 2018? And is it practical to run Linux on PowerPC Macs instead of OS X 10.4 Tiger or 10.5 Leopard?
Hardware
For those who have a Power Mac G5 Quad, the last and most powerful PowerPC Mac ever, the answer is a resounding yes. With four cores running at 2.5 GHz, you've got comparable power to the earliest 4-core Mac Pro. This is lustworthy hardware, although not especially practical in terms of the current it draws.
Dual-processor and dual-core Power Mac G5s are competent performers, and the faster dual-processor Power Mac G4 machines are solid workhorses as well with decent amounts of power. I wouldn't want to use a Power Mac below 800 MHz or so with Tiger or Leopard, but dual 733 MHz or faster CPUs work well enough.
There may be tasks where processing power isn't an issue, perhaps a home file server or web server, and there even a 233 MHz iMac G3 may provide all the power you need. Using MAMP, Tiger and Leopard can be configured as Unix servers.
Operating System
If you're wed to Mac software, Linux probably isn't going to be on our daily driver Mac. There is a whole learning curve going to a different operating system and using primarily free open source software that may have the power of commercial apps – but you need to figure out how to access it.
But if you want to set up a machine with an up-to-date operating system and browser that can be used more like a Chromebook than a Mac, Linux could be for you. Firefox is a staple in the Linux world, and the latest version is fast with a reduced memory footprint. I can run it on my Power Mac G5 Dual nicely. Not as nicely as a 3 GHz Core i3 iMac, but nicely nonetheless.
Honestly, I would go the triple-boot route. Today I put separate Tiger and Leopard partitions on any G4 or G5 Mac I set up, usually with Leopard getting 2-3 times as much space as Tiger, depending on the size of the hard drive. To learn to live in the Linux world, I would go with two hard drives when possible – one just for Linux, which likes to partition its hard drive just so – and one with partitions for Tiger and Leopard.
Facebook: Ouch
Facebook is a remarkably bloated environment, and you've probably been spoiled with modern hardware or the mobile version. Even on my dual-core 2.3 GHz G5, Facebook is frustratingly slow. You can really speed it up by going to m.facebook.com instead of www.facebook.com. That puts you in the mobile version, which has its own drawbacks but runs a lot faster than the desktop version.
Conclusion
Don't try to do it on your own. We've created a helpful Facebook group of people who have managed to get Linux running on PowerPC hardware and those who are learning how. Linux on PowerPC Macs was invaluable in helping me get this far.
keywords: #ppclinux #linuxonmac
short link: https://goo.gl/anff6h
In the previous tutorial I explained how to create a Linux bootable usb drive in Windows and macOS. As already explained one of the many incredible features of most Linux distributions is the ability to boot and use a distribution directly from the USB stick you created, without the need to install Linux and affecting your hard drive and the current operating system on it. It is not necessary to perform a complete installation to first use and try out Linux to see if it is something for you. This short tutorial will explain how to boot from your previously created Linux usb drive so you can use Zorin OS without installing it on a PC or Mac.
About this course
In my free Zorin OS tutorial series I try to explain in an accessible and beginner friendly way everything you need to know to get the most out of Zorin OS. Click below to see a complete overview of all chapters of my free Zorin OS beginner course.
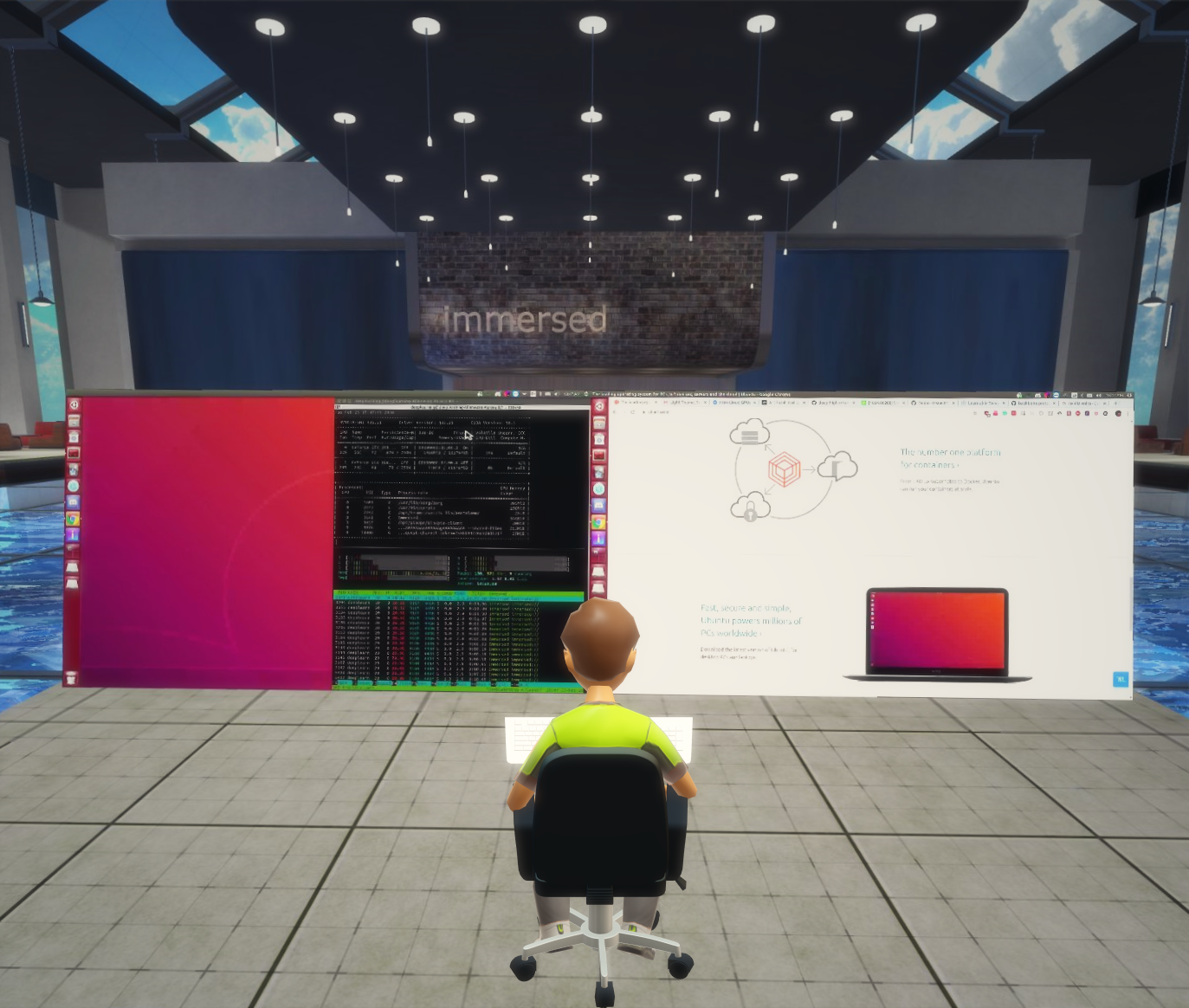
Here's another Novell advertisement. I uploaded the first as well. Nov 07, 2020 Deemix – Download for Mac PC Linux Android + Learn to Install & Use Last Updated on November 7, 2020 by Maxwell Deemix is an alternative to Deezloader Remix which was discontinued due to a number of reasons. Jul 10, 2020 In the strictest definition, a Mac is a PC because PC stands for personal computer. However, in everyday use, the term PC typically refers to a computer running the Windows operating system, not the operating system made by Apple. So, how does a Mac differ from a Windows-based PC? PC or Mac and PC?
My original testbed was a Late 2005 2.3 GHz Power Mac G5 Dual with 3 GB of RAM and two hard drives, one with OS X 10.4 Tiger, the other with OS X 10.5 Leopard. It's my most powerful PowerPC Mac, so I figured it would be a good way to take Linux for a spin.
Pick a Distro
Step one is to choose your distribution. After talking with others in our small-but-growing Linux PPC Facebook group, I settled on Lubuntu as a good starting point. Lubuntu is known for having a lighter-weight user interface, LXDE – similar to what Simon Royal used when he put LXLE on an old PC.
Ubuntu Linux has a simple numbering scheme for its versions. Version 14.04 was released in the 4th month of 2014, and 16.04 in the 4th month of 2016. That's also the latest version available for PowerPC at present. You can download 14.04 and 16.04 from this page, earlier versions from this page, where you can also get version 12.04 for PowerPC, among many other architectures.
PowerPC distros prior to version 12.04 have separate 32-bit and 64-bit installers. The only PowerPC Macs that can use a 64-bit operating system are G5 iMacs and Power Macs. Anything before G5 can only use a 32-bit Linux. Starting with version 12.04 the 32-bit and 64-bit versions are part of the same package for Macs.
I suggest you start by downloading Mac (PowerPC) and IBM-PPC (POWER5) desktop CD, which is designed to be burnt to a CD-R and give you a fully bootable way to test out Linux before you commit to it. That's fine if you have blank CD-R media or a CD-RW disc, but I haven't burnt a CD in years and have no blanks at present.
That was also the biggest reason I had problems. Using a USB Flash Drive was an exercise in frustration.
The USB Flash Drive Problem
I do, however, have a few 8 GB and larger USB flash drives, and there are plenty of instructions online for properly formatting the flash drive and getting the bootable ISO installed. And none of them worked on my Power Mac G5. I would spend hours trying this, that, and the other thing. Formatting the flash drive was the easy part; installing the ISO and creating a bootable system stumped me.
The only method I found that worked for creating a bootable USB flash drive with Lubuntu on it required me to use Etcher, a freeware app that takes an ISO and creates a bootable flash drive from it. However, Etcher doesn't run on PowerPC Macs. Nor does it run on my Intel Macs with OS X 10.6 Snow Leopard. I had to use one of my Macs with OS X 10.11 El Capitan installed, and that did the job.
In other words, you need a fairly modern Mac to create the bootable flash drive you need to launch Linux on PowerPC Macs.
I formatted the flash drive as FAT, exFAT, HFS+, Apple Partition Map, GUID Partition Map, and Master Boot Record. Etcher dutifully imaged the ISO file to the flash drive. But it wouldn't boot.
The key is to format the flash drive using Master Boot Record and FAT. Those are not the default settings, so you'll have to find them in your version of Disk Utility.
But It Won't Boot
I've been a spoiled Mac user since 1986, and if I'd had a CD-R or DVD-R, this would have been easy. Start your Mac, hold down the C key, and it will boot from whatever is in your optical drive. That goes back to the first Macs with built-in CD-ROM drives. It's easy, but there's nothing nearly as easy for booting from a USB flash drive.
On most Macs, if you hold down the Option key (marked Opt on some Mac keyboards, Alt on Windows keyboard) at startup, your Mac will present you with all the bootable options on your computer. On my Power Mac G5, the options are OS X 10.4.11 Tiger, 10.4.11 Tiger Server, and 10.5.8 Leopard.
If I'd had an external USB or FireWire drive, it would have shown up as well. But no matter what I did, the USB thumb drive never showed up as an option. I couldn't boot from it in the traditional way.
Open Firmware
Whatever the reason, my last generation Power Mac G5 will only boot from the flash drive if I startup in Open Firmware. Hold down Cmd, Opt, O, and F at startup and hold them down until text appears on the upper left corner of your display. Your modern Mac be in Open Firmware (OF, as in two of the keys you hold down to boot into it). OF is a low-level operating system with a command line interface, like the Apple II+ at work that was the first computer I used, the Commodore VIC-20 and 64 that I used at home because they fit my low-end budget, and that Zenith Z-151 PC running MS-DOS 3.3 circa 1987.
Launch OF. That can take a while, as OF tests all your system memory every time you launch it. Just hold those 4 keys down until OF tells you to let go of them.
As long as you only have one bootable USB device, such as the flash drive with Lubuntu or an external CD-ROM or DVD drive, you can type in the following to boot from that device on a dual-core Power Mac G5:
boot ud:,:tbxi
and then hit Return or Enter. That worked perfectly with my Late 2005 Power Mac G5, but it would not work with my older 2.0 GHz dual-processor Power Mac G5s no matter what I did, and I didn't bother to try it on an iMac G5.
Mac Pc Or Linux Usb
If you have more than one bootable device, type devalias at the prompt, hit Return, and you will see a lengthy list of devices like this.
That was a bit of a rabbit trail for me. In the end I found the command that let me boot from the front USB port on my older Power Mac G5 – these are all equivalent:
boot usb2/disk@1:2,yaboot
boot usb2/disk:2,yaboot
boot usb2/@1:2,yaboot
But that only worked on one of my Power Mac G5s. The other three I tried simply would not boot from the flash drive. This was an exercise in frustration!
Making a Bootable Linux Hard Drive
Once I saw that Lubuntu ran decently on my ancient Power Mac G5 Dual, I knew that I wanted to install it on a hard drive so it would boot more quickly and allow me to add more software. That would have been easy on the Dual, but I didn't want to reformat either of its hard drives, so I went through my small collection of older Power Mac G5 models in search of one that would boot from the flash drive so I could easily reformat its hard drive and install Lubuntu.
When I finally got one up and running – the third one I tried (the first one wouldn't even boot, the second wouldn't boot from the flash drive) – I started the installer. I really appreciate the concise, thorough, helpful explanations of what each choice means. It's the kind of polish we don't see with the Mac OS; Apple knows that most of us just want it to run. Ubuntu knows that we are interested in making informed decisions and that it needs to educate us through the process. Nice!
Or so it seemed. Then it wanted to upgrade from 14.04 to 16.04, but every time I tried to do that, it nattered at me about removing certain files using sudo and compressing other files – neither of which I am able to do. How can I remove 35.6 M of files when I don't even know what's necessary?
Okay, I should have just started with the Lubuntu 16.04 ISO, but I didn't know it at the time. If you want to try Linux on a PowerPC Mac, choose the 16.04 Long Term Release (LTR) version and be done with big upgrades until the next LTR version, probably in April 2018.
If you're just experimenting, you might want to use Lubuntu 17.04. And if you're patient, you might want to wait until April when Lubuntu 18.04 LTR is due.
Lesson Learned: Burn a Disc Instead!
I wanted you to understand the frustration of trying to do things with a USB flash drive before telling you to bite the bullet and burn a DVD-R disk with the distro of your choosing. You can burn a CD-R, but that usually means trimming the Linux distro to fit on a disc. With DVD-R you've got lots of room for distros approaching 1 GB in size.
And you don't have to use Open Firmware at all.
Booting from the DVD-R was a breeze after all the frustration I had to deal with creating a bootable flash drive and then actually booting from it. I wiped the 80 GB drive in a 2.0 GHz dual-processor Power Mac G5 with 3 GB RAM and installed Lubuntu. I ended up with a very nice, friendly, functional Linux machine that lets me run the latest version of Firefox on a 2005 Power Mac that was left behind with Mac OS X 10.6 Snow Leopard shipped in August 2009.
Is It Practical?
There are two questions to address here: Is it practical to continue using PowerPC Macs in 2018? And is it practical to run Linux on PowerPC Macs instead of OS X 10.4 Tiger or 10.5 Leopard?
Hardware
For those who have a Power Mac G5 Quad, the last and most powerful PowerPC Mac ever, the answer is a resounding yes. With four cores running at 2.5 GHz, you've got comparable power to the earliest 4-core Mac Pro. This is lustworthy hardware, although not especially practical in terms of the current it draws.
Dual-processor and dual-core Power Mac G5s are competent performers, and the faster dual-processor Power Mac G4 machines are solid workhorses as well with decent amounts of power. I wouldn't want to use a Power Mac below 800 MHz or so with Tiger or Leopard, but dual 733 MHz or faster CPUs work well enough.
There may be tasks where processing power isn't an issue, perhaps a home file server or web server, and there even a 233 MHz iMac G3 may provide all the power you need. Using MAMP, Tiger and Leopard can be configured as Unix servers.
Operating System
If you're wed to Mac software, Linux probably isn't going to be on our daily driver Mac. There is a whole learning curve going to a different operating system and using primarily free open source software that may have the power of commercial apps – but you need to figure out how to access it.
But if you want to set up a machine with an up-to-date operating system and browser that can be used more like a Chromebook than a Mac, Linux could be for you. Firefox is a staple in the Linux world, and the latest version is fast with a reduced memory footprint. I can run it on my Power Mac G5 Dual nicely. Not as nicely as a 3 GHz Core i3 iMac, but nicely nonetheless.
Honestly, I would go the triple-boot route. Today I put separate Tiger and Leopard partitions on any G4 or G5 Mac I set up, usually with Leopard getting 2-3 times as much space as Tiger, depending on the size of the hard drive. To learn to live in the Linux world, I would go with two hard drives when possible – one just for Linux, which likes to partition its hard drive just so – and one with partitions for Tiger and Leopard.
Facebook: Ouch
Facebook is a remarkably bloated environment, and you've probably been spoiled with modern hardware or the mobile version. Even on my dual-core 2.3 GHz G5, Facebook is frustratingly slow. You can really speed it up by going to m.facebook.com instead of www.facebook.com. That puts you in the mobile version, which has its own drawbacks but runs a lot faster than the desktop version.
Conclusion
Don't try to do it on your own. We've created a helpful Facebook group of people who have managed to get Linux running on PowerPC hardware and those who are learning how. Linux on PowerPC Macs was invaluable in helping me get this far.
keywords: #ppclinux #linuxonmac
short link: https://goo.gl/anff6h
In the previous tutorial I explained how to create a Linux bootable usb drive in Windows and macOS. As already explained one of the many incredible features of most Linux distributions is the ability to boot and use a distribution directly from the USB stick you created, without the need to install Linux and affecting your hard drive and the current operating system on it. It is not necessary to perform a complete installation to first use and try out Linux to see if it is something for you. This short tutorial will explain how to boot from your previously created Linux usb drive so you can use Zorin OS without installing it on a PC or Mac.
About this course
In my free Zorin OS tutorial series I try to explain in an accessible and beginner friendly way everything you need to know to get the most out of Zorin OS. Click below to see a complete overview of all chapters of my free Zorin OS beginner course.
Install Linux On Mac
Note: This course is still in progress, so not all chapters are finished yet. Be patient
Content
- How to use Zorin OS without installing on a PC
- How to use Zorin OS without installing on a Mac
How to use Zorin OS without installing on a PC
Okay, so you have the Linux USB drive now. If not, then first follow all the steps in my tutorial How to create a Zorin OS bootable usb drive in macOS and Windows and then come back here to proceed.
The nice thing of having this magical fresh Linux bootable live drive is that you can try Linux now on whatever desktop or laptop you want. Well, of course it needs to have a working USB slot to be able to use it, but that is basically it. So take the following steps:
1) If you have not already done so, first shut down your computer.
2) Then put the Linux USB stick into a free USB slot.
3) Start your computer.
If all goes well, in the first couple of seconds, right after seeing the logo of your motherboard supplier, you will see an option to go to Setup or to go to the Boot menu.
How to start up your boot menu depends on things like the brand, type and age of your computer. But for example if you have an ASUS computer it can be Esc or F8, if you have a Dell computer it probably is F12, for most HP computers it is Esc and for a Lenovo it is probably F8 or F12. So take a good look at the notification on your screen as it normally pops up only for a little while, or search the internet for your specific model. And you can find more information on hot keys for boot menu and BIOS Settings at disk-image.com or webtechmag.com.
4) So hit the correct option on your keyboard (sometimes it is required to hit this option each second till the boot selection screen appears) to go to your boot menu.
Mac Pc Or Linux Windows 10
Now you see a new screen with hopefully the options to boot from your hard drive or from USB.
5) Choose the generic USB option or if applicable choose the correct USB drive.
6) After a little while a menu with some Zorin specific options will be presented. Choose the option 'Try Zorin OS without installing'.
7) Now a menu with some options will be presented. Choose the option 'Try or Install Zorin OS'.
Now a complete live session of Zorin OS will be created, ready for you to use and test without actually wiping your hard drive.
If everything went well you will see a desktop environment that shows a selection screen that probably looks something like the screenshot below.
8) Select Try Zorin OS to use the live environment.
Now that Zorin OS has been booted into a live session the real fun can begin. In this environment you can use most of the options Zorin OS has to offer to see if you like it and to check if all your hardware works properly.
How to use Zorin OS without installing on a Mac
Disable Secure Boot
Before I start explaining how to boot the Zorin OS USB stick on an Apple Mac computer, it is important to know that the newest Apple computers have the T2 'Security' chip that prevents you from installing 'unrecognized' operating systems if you don't change some settings first in the devices hardware settings (p.s. the newest M1 based Macs can't run Linux yet, so are out of scope for this tutorial). This does not only reflect Linux, but also 'older' Apple OSX operating systems like macOS Sierra and older.
Older 64 bit macs without the T2 chip can run Linux without a problem from a bootable USB stick.
To disable Secure Boot on T2 equipped Apple computers you can do the following:
1) Press Command + R while starting up your Mac, until you see a macOS Utilities screen.
2) Click on Utilities in the menu bar and select Startup Security Utility.
3) From the provided options choose 'No Security'.
4) Now Shut Down your Mac via the Apple menu item.
Boot Zorin OS from USB
Ok, so now you have an Apple Mac computer that could already or can from now on boot from a Linux USB stick, and you have the Zorin OS USB bootable stick now. If not then first follow all the steps in my tutorial How to create a Zorin OS bootable usb drive in MacOS and Windows and then come back here to proceed.
The nice thing of having this magical fresh Linux bootable live drive is that you can try Linux now on whatever 64 bit Apple computer you want, like the MacBook Pro, iMac and Mac Mini. Well, of course it needs to have a working USB slot to be able to use it, but that is basically it.
To be able to boot into the Zorin usb drive, you'll need to hold the option (alt) key while you boot your macBook. So let's start.
1) If you have not already done so, first shut down your Mac computer.
2) Then put the Linux USB stick into a free USB slot.
3) Hold the option key.
4) Start your Mac computer while holding the option key, and wait.
If everything went well you see a screen with graphical presentations of at least your internal drive and the Zorin OS usb drive (presented as EFI boot).
5)You can let go of your option key now.
If you don't see the usb drive, unplug it and plug it in again while this screen is visible. Now the usb drive should pop up on this same screen.
6) Select the usb drive (EFI boot) and hit Enter.
7) Now a menu with some options will be presented. Choose the option 'Try or Install Zorin OS'.
Now a complete live session of Zorin OS will be created, ready for you to use and test without actually wiping your hard drive.
If everything went well you will see a desktop environment that shows a selection screen that probably looks something like the screenshot below.
8) Select Try Zorin OS to use the live environment.
Now that Zorin OS has been booted into a live session the real fun can begin. In this environment you can use most of the options Zorin OS has to offer to see if you like it and to check if all your hardware works properly.
Final words
Now you are being able to have some first looks at this Zorin OS distribution. Just browse around and try things out. In next tutorials I will show you the basic elements of the Zorin OS distro and go much more deeper in specific functionalities of this operating system.
What is next
You want to learn more about Zorin OS? Click below to see a complete overview of all chapters of my Zorin OS beginners course.
Pclinuxos Review
Zorin OS beginner course – an overview

