Plug in hard drive or SSD (alternatively you can use a NAS drive). You should see an alert on your Mac asking if you want to use the drive with Time Machine. Click Use as Backup Disk.
- How To Create Backup On Mac Computer
- How To Create Backup On Mac Os
- How To Backup Mac Air
- How To Create Backup Disk On Mac
- Ways You Can Use Your Seagate Backup Plus On A Mac. Use as a place for your Mac to take a Time Machine backup to. Use to free up space on your Mac's internal drive, by keeping your files there.
- Each time you back up your Mac, it replaces that snapshot with a new one. In contrast, Time Machine keeps countless snapshots of your Mac dating back weeks, months, and even years. This means you can revert your entire Mac-or a particular file on your Mac-to the state it was in on a certain date.
Use Time Machine, the built-in backup feature of your Mac, to automatically back up your personal data, including apps, music, photos, email, and documents. Having a backup allows you to recover files that were deleted, or that were lost because the hard disk (or SSD) in your Mac needed to be erased or replaced. Learn how to restore your Mac from a backup.
Create a Time Machine backup
To create backups with Time Machine, all you need is an external storage device. After you connect the storage device and select it as your backup disk, Time Machine automatically makes hourly backups for the past 24 hours, daily backups for the past month, and weekly backups for all previous months. The oldest backups are deleted when your backup disk is full.
Connect an external storage device
Connect one of the following external storage devices, sold separately. Learn more about backup disks that you can use with Time Machine.
- External drive connected to your Mac, such as a USB or Thunderbolt drive
- Network-attached storage (NAS) device that supports Time Machine over SMB
- Mac shared as a Time Machine backup destination
- AirPort Time Capsule, or external drive connected to an AirPort Time capsule or AirPort Extreme Base Station (802.11ac)
How To Create Backup On Mac Computer
Select your storage device as the backup disk
- Open Time Machine preferences from the Time Machine menu in the menu bar. Or choose Apple menu > System Preferences, then click Time Machine.
- Click Select Backup Disk.
- Select your backup disk from the list of available disks. To make your backup accessible only to users who have the backup password, you can select 'Encrypt backups'. Then click Use Disk:
If the disk you selected isn't formatted as required by Time Machine, you're prompted to erase the disk first. Click Erase to proceed. This erases all information on the backup disk.
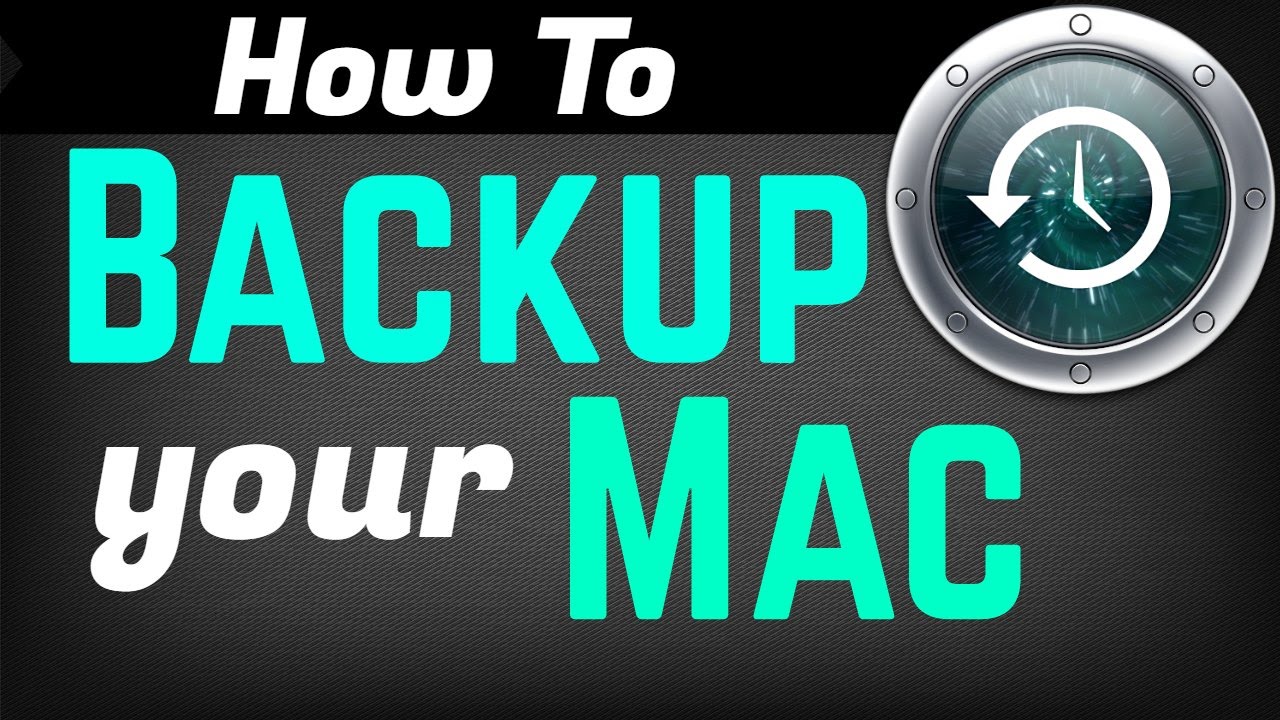
Enjoy the convenience of automatic backups
After you select a backup disk, Time Machine immediately begins making periodic backups—automatically and without further action by you. The first backup may take a long time, but you can continue using your Mac while a backup is underway. Time Machine backs up only the files that changed since the previous backup, so future backups will be faster.
To start a backup manually, choose Back Up Now from the Time Machine menu in the menu bar. Use the same menu to check the status of a backup or skip a backup in progress.
Learn more
- Learn about other ways to back up and restore files
- If you back up to multiple disks, you can press and hold the Option key, then choose Browse Other Backup Disks from the Time Machine menu.
- To exclude items from your backup, open Time Machine preferences, click Options, then click the add (+) button to add an item to be excluded. To stop excluding an item, such as an external hard drive, select the item and click the remove (–) button.
- If using Time Machine to back up to a network disk, you can verify those backups to make sure they're in good condition. Press and hold Option, then choose Verify Backups from the Time Machine menu.
How To Create Backup On Mac Os
How to buy fl studio for mac. As a Mac owner, one of the most important tasks that you should perform on a constant basis is to backup your Mac to an external hard drive. For me, Macs have been far more reliable than any other computer I had in the past but still, you never know when it might stop working (it's nothing but a machine in the end) or worse, get lost or stolen.
Now, while they might be the same in concept, not all backups are created equal. There are simple 'data' backups like the ones you can create using Apple's own Time Machine. There are other backups though, called 'bootable' backups, that are infinitely more useful, since they not only give you access to your information, but also allow you to use other Macs just as if they were your very own. They achieve this by turning your backup into a bootable disk just as your own Mac's hard drive, so you can use it with any other Mac.
Here's how to create yours and how to boot from it on other Macs:
Get Your Hard Drive Ready
In order for a bootable backup to work, your hard drive will need to be in the Mac OS Extended (Journaled) format. If it already is, then just skip this step. Otherwise, to give your hard drive the appropriate format open Disk Utility, select your hard drive from the left panel and then click on the Erase tab. Choose the format mentioned above from the available ones.
Additionally, click on the Partition tab and from the Options… select GUID Partition Table. Make sure not to forget this or your bootable backup won't work.
Important Note: Don't forget that the external hard drive you plan to use will need to be at least of the same size as the drive on your Mac that you want to backup.How To Backup Mac Air
Creating a Bootable Backup
Step 1: Head to this website and download SuperDuper!, the backup creation tool that we will use in this tutorial. There is a paid version of the app, but the free one is more than enough for what we want to accomplish.
Step 2: Connect your external hard drive to your Mac and open SuperDuper! When the application's window shows up, select Macintosh HD (or whatever your Mac's hard drive is named) on the Copy field and then select your external hard drive on the to field. On the using field, choose the Backup – all files option.
Step 3: Next up, click the Options… button. On the General tab, under the During copy menu, select Erase [your external hard drive], then copy files from Macintosh HD. Under the On successful completion menu feel free to choose any option. Additionally, you can also choose to repair the permissions on your Mac's internal hard drive before initiating the backup.
Once you are done click on OK and then click on Copy Now. Best mac time machine drive. Introduce your password to authorize the backup and you are done!
How To Create Backup Disk On Mac
Using Your Bootable Backup on Another Mac
Using your bootable backup on another Mac is plain and simple: Just plug your external hard drive to another Mac and open the Preferences Best malware removal tool mac. panel. There, under System, click on the Startup Disk option, choose the external hard drive where your bootable backup is and click on Restart….
Alternatively, you can start another Mac right from your bootable backup. To do so, start the other Mac while at the same time pressing the Option key and choose your bootable backup from the different hard drives that show up on the screen.
There you go. Now you can take your Mac in your pocket with you at all times.
The above article may contain affiliate links which help support Guiding Tech. However, it does not affect our editorial integrity. The content remains unbiased and authentic.
Read Next

Enjoy the convenience of automatic backups
After you select a backup disk, Time Machine immediately begins making periodic backups—automatically and without further action by you. The first backup may take a long time, but you can continue using your Mac while a backup is underway. Time Machine backs up only the files that changed since the previous backup, so future backups will be faster.
To start a backup manually, choose Back Up Now from the Time Machine menu in the menu bar. Use the same menu to check the status of a backup or skip a backup in progress.
Learn more
- Learn about other ways to back up and restore files
- If you back up to multiple disks, you can press and hold the Option key, then choose Browse Other Backup Disks from the Time Machine menu.
- To exclude items from your backup, open Time Machine preferences, click Options, then click the add (+) button to add an item to be excluded. To stop excluding an item, such as an external hard drive, select the item and click the remove (–) button.
- If using Time Machine to back up to a network disk, you can verify those backups to make sure they're in good condition. Press and hold Option, then choose Verify Backups from the Time Machine menu.
How To Create Backup On Mac Os
How to buy fl studio for mac. As a Mac owner, one of the most important tasks that you should perform on a constant basis is to backup your Mac to an external hard drive. For me, Macs have been far more reliable than any other computer I had in the past but still, you never know when it might stop working (it's nothing but a machine in the end) or worse, get lost or stolen.
Now, while they might be the same in concept, not all backups are created equal. There are simple 'data' backups like the ones you can create using Apple's own Time Machine. There are other backups though, called 'bootable' backups, that are infinitely more useful, since they not only give you access to your information, but also allow you to use other Macs just as if they were your very own. They achieve this by turning your backup into a bootable disk just as your own Mac's hard drive, so you can use it with any other Mac.
Here's how to create yours and how to boot from it on other Macs:
Get Your Hard Drive Ready
In order for a bootable backup to work, your hard drive will need to be in the Mac OS Extended (Journaled) format. If it already is, then just skip this step. Otherwise, to give your hard drive the appropriate format open Disk Utility, select your hard drive from the left panel and then click on the Erase tab. Choose the format mentioned above from the available ones.
Additionally, click on the Partition tab and from the Options… select GUID Partition Table. Make sure not to forget this or your bootable backup won't work.
Important Note: Don't forget that the external hard drive you plan to use will need to be at least of the same size as the drive on your Mac that you want to backup.How To Backup Mac Air
Creating a Bootable Backup
Step 1: Head to this website and download SuperDuper!, the backup creation tool that we will use in this tutorial. There is a paid version of the app, but the free one is more than enough for what we want to accomplish.
Step 2: Connect your external hard drive to your Mac and open SuperDuper! When the application's window shows up, select Macintosh HD (or whatever your Mac's hard drive is named) on the Copy field and then select your external hard drive on the to field. On the using field, choose the Backup – all files option.
Step 3: Next up, click the Options… button. On the General tab, under the During copy menu, select Erase [your external hard drive], then copy files from Macintosh HD. Under the On successful completion menu feel free to choose any option. Additionally, you can also choose to repair the permissions on your Mac's internal hard drive before initiating the backup.
Once you are done click on OK and then click on Copy Now. Best mac time machine drive. Introduce your password to authorize the backup and you are done!
How To Create Backup Disk On Mac
Using Your Bootable Backup on Another Mac
Using your bootable backup on another Mac is plain and simple: Just plug your external hard drive to another Mac and open the Preferences Best malware removal tool mac. panel. There, under System, click on the Startup Disk option, choose the external hard drive where your bootable backup is and click on Restart….
Alternatively, you can start another Mac right from your bootable backup. To do so, start the other Mac while at the same time pressing the Option key and choose your bootable backup from the different hard drives that show up on the screen.
There you go. Now you can take your Mac in your pocket with you at all times.
The above article may contain affiliate links which help support Guiding Tech. However, it does not affect our editorial integrity. The content remains unbiased and authentic.
Read Next
How To Prepare Your Mac for OS X Mavericks and Install It The Easy Way
Learn what to do on your

